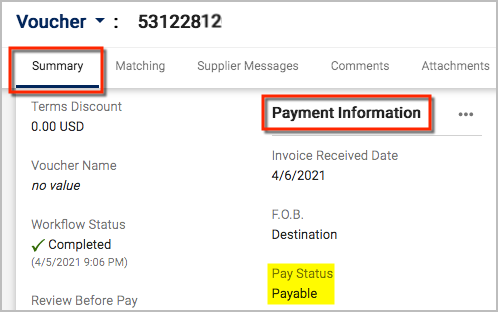Overview
How to check payment status of a purchase order or payment request in BearBuy.
All invoices submitted as a Payment Request by your department in BearBuy or invoices related to a purchase order (PO) will be processed by Accounts Payable through the BearBuy system.
After an invoice is fully approved in BearBuy, it will export to PeopleSoft, and finally to MyReports. The recommended tool for researching payment details is MyReports. MyReports will help you find the payment details or scheduled payment date, as well as funding information.
BearBuy will show the approvals workflow and payment details, but it will not display the scheduled payment date – this can be viewed in MyReports (after the invoice is fully approved in BearBuy).
Note: The "invoice number" is the number the supplier entered on the invoice, whereas the "voucher number" is a unique 8-digit number assigned to the invoice automatically by the BearBuy system. The voucher number always starts with the number 5.
Guide to Payment Status
The Supply Chain Management (SCM) Response Team each month gets support tickets requesting invoice payment status information. While we are always here to help, there are things you can do to help yourself. Here are the main items to consider and review before opening a payment status ticket with the Response Team.
- Disclaimer – The Shopper role does not have the ability to search and view all vouchers in BearBuy. Shoppers can only view vouchers created for their orders. All other user roles can search and view all vouchers that exist in BearBuy. More information about these roles can be found in Purchasing Training.
Check the Purchase Order (PO) – Open BearBuy and use the search function to look up the PO number or invoice number you would like to check payment status on.
If the PO is closed, this most likely means the invoice has already paid. Check the invoice tab to ensure the invoice has been submitted. UCSF cannot make payments on invoices that have not been submitted.
If the invoice has been submitted, please review the step-by-step Payment Status guide.Check the Current Workflow Step – The voucher’s workflow steps will clearly show where the invoice is in the payment process. If the voucher is “In Process,” the invoice has not yet been approved for payment.
If the voucher is “Payable” and/or “Completed,” check MyReports for the voucher’s status as MyReports provides the scheduled payment date. For questions about MyReports, contact the Controller’s Office Solution Center.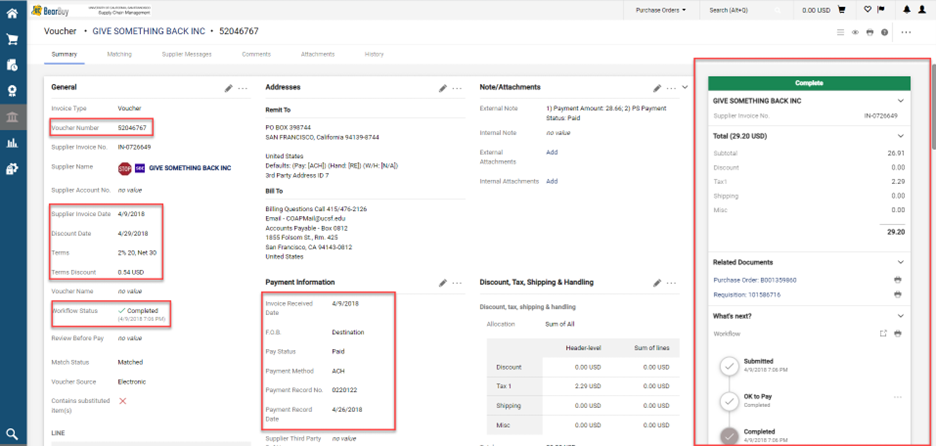
- Check the Dates and Net Terms – Often, per the supplier’s net terms, the invoice is not due for payment yet. Please check MyReports for the voucher’s scheduled payment date.
- Check the SpeedType/Accounting Codes/Chart of Account (COA) – Please check the PO and voucher’s COA for active Project and Activity Period. If the PO has expired funding or changes to Accounting Codes this will prevent payment. Open a ticket with the SCM Response Team to update the posted voucher’s COA. Additionally, submit a change order request to update the PO’s COA if the PO will continue being used for future invoices.
Check Taxation – Vouchers can fail to pay if sales tax is billed on the invoice, but the PO/voucher is not marked for tax. Please ensure your POs for goods/services (if applicable) are appropriately marked as taxable. If an invoice charges sales taxes, but the PO was not marked as taxable, please open a ticket with the SCM Response Team so they can update the taxation on the voucher. Additionally, submit a change order request to update the PO as taxable if the PO will continue being used for future invoices.
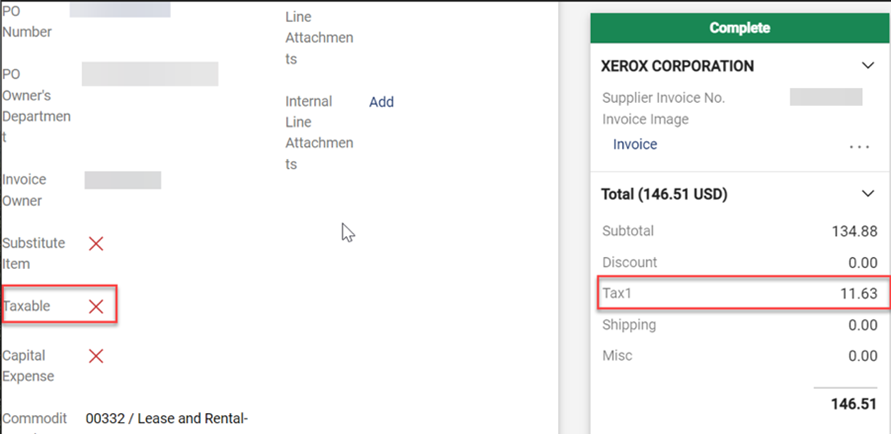
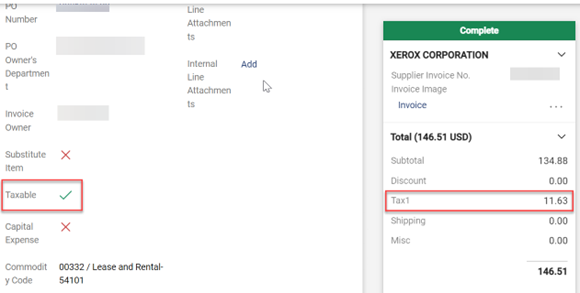
We hope that you find this information helpful, but if you need additional assistance, please submit a ticket to the SCM Response Team.
Accessing MyReports
MyReports
MyReports is managed by the UCSF Controller's Office. For assistance using the MyReports application, contact [email protected].
Search by Invoice, Voucher or PO Number
Search by Dept ID, Project, Supplier, Date
Scheduled Pay Date
Once an invoice is fully approved in BearBuy, it can take 24 to 72 hours for the voucher to appear in MyReports. The "Scheduled Pay Date" displayed on the voucher in MyReports is an estimate calculated by PeopleSoft. The actual payment may be issued several days after the Scheduled Pay Date. The payment details will appear on the voucher in MyReports the next business day after the payment was issued.
Accessing BearBuy
- Login to your UCSF MyAccess account.
- Click on the BearBuy link to open the application.
Find Invoices for My Orders
- From the side navigation bar, go to Orders > My Orders > My Invoices.
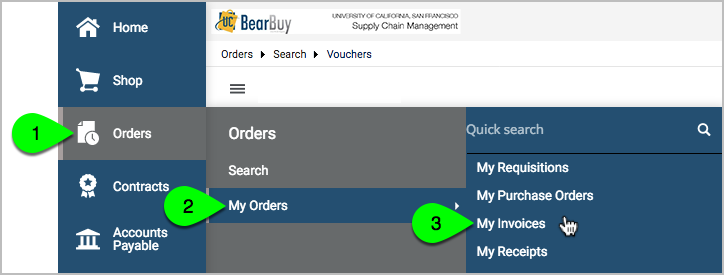
- The search defaults to vouchers created in the Last 90 Days. Adjust the filters as needed.
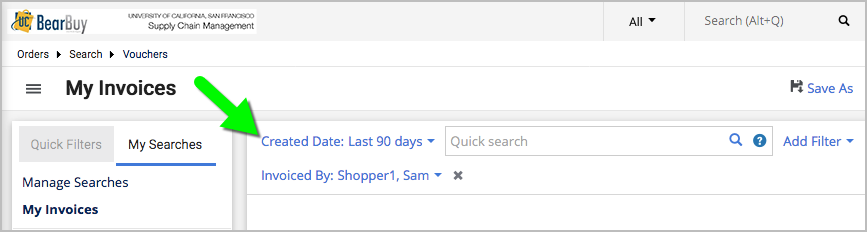
- Click on the Voucher Number to view the payment details.
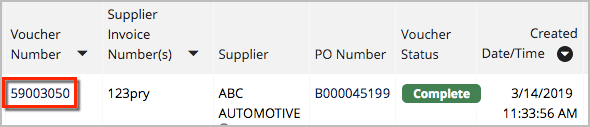
Search by Invoice, Voucher, or PO Number
- Enter the Invoice, Voucher, or PO Number in the search bar at the very top of BearBuy.

- Select "All" from the dropdown to find all documents related to the order or invoice. (Alternatively, select a specific document type, such as Supplier Invoice Number, to search only that field.)

- Click the magnifying glass to run the search.

- Click on the Voucher Number to view the payment details.
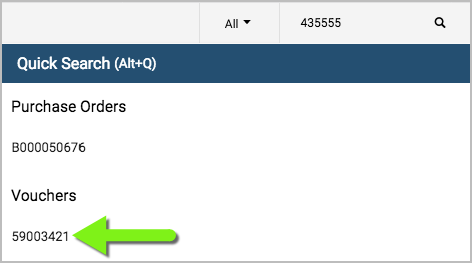
Helpful Tip: When viewing a PO, click the Invoices tab to view all invoices associated with the order. Then, click on the Voucher Number to view the voucher details.
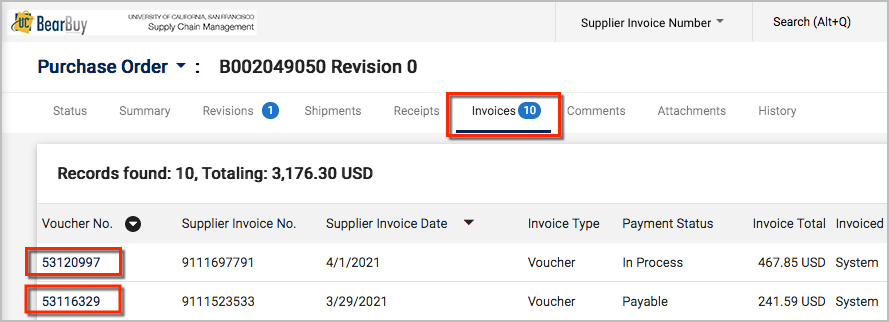
Search by Requisition Number
Searching by the Requisition Number can be helpful when you are trying to search for an invoice that was submitted as a Payment Request in BearBuy.
- Enter the Requisition Number in the search box at the very top of BearBuy.
- Select "All" from the dropdown.
- Click on the PO Number to navigate to the order. (If a PO Number does not appear, it means the requisition has not been fully approved, yet.)
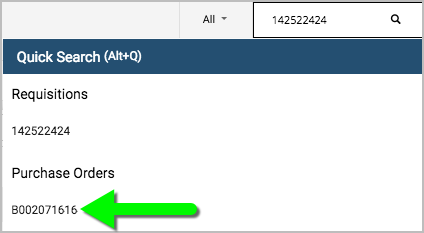
- Click on the Invoices tab on the PO to view a list of invoices associated with the order.
- Click on the Voucher Number to view the voucher details.
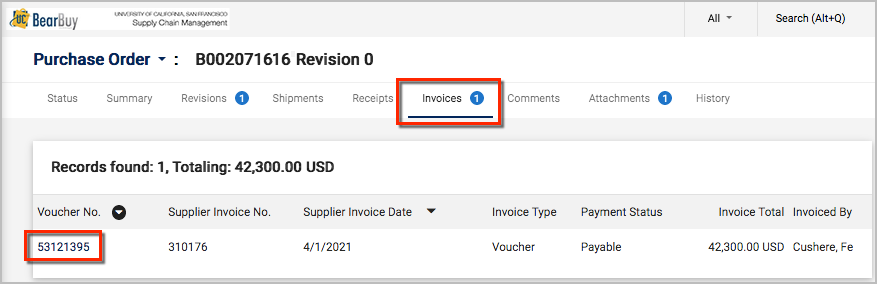
Voucher Search
- From the side navigation bar, go to Orders > Search > Vouchers.
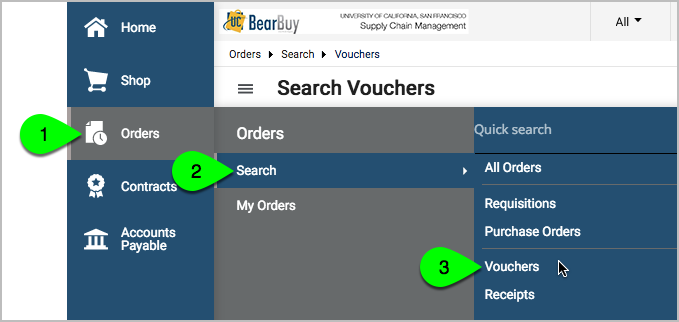
- The search will default to vouchers created in the Last 90 Days. Adjust the filters as needed.
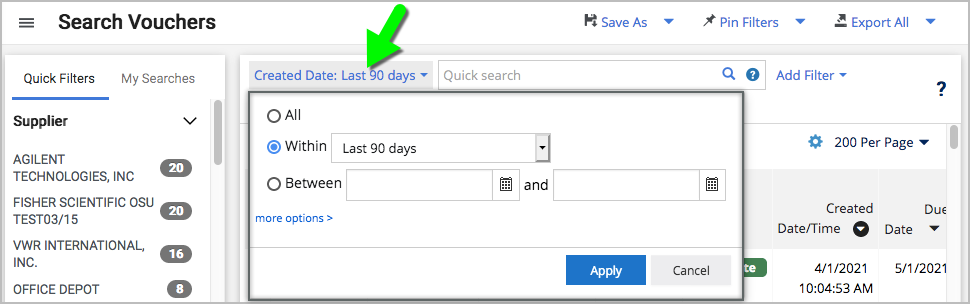
- Enter any of the following criteria in the Quick search bar: Invoice Number, Voucher Number, PO Number, Supplier, Participant, Catalog Number, Product Description, Manufacturer Name, or Contract Number. Note: You may need to use a comma to separate values in a list.

- Optional: Click the question mark for tips to improve your search.

- Optional: Add filters, such as the Department ID, Project, or Supplier, to narrow your search results. Click the Add Filters link, start typing the filter name (such as "Project"), and select the filter. Then, enter a value for the filter (such as your Project number), and click the Apply button.
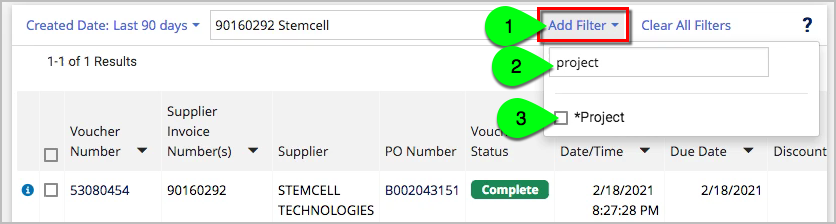
- Click the magnifying glass to run the search.

- Click on the Voucher Number to view the payment details.
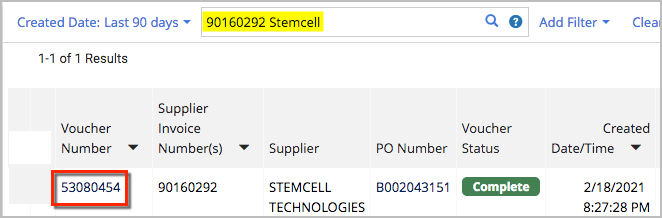
Payment Details
Review the training topics above for detailed instructions on how to search for an invoice. Click on the Voucher Number to view the payment details.
Within the Voucher's Summary tab, scroll to the Payment Information section. The payment details will appear on the voucher in BearBuy the next business day after the payment was issued.
In this example, check no. 3152431 was issued to the supplier on 4/5/21.
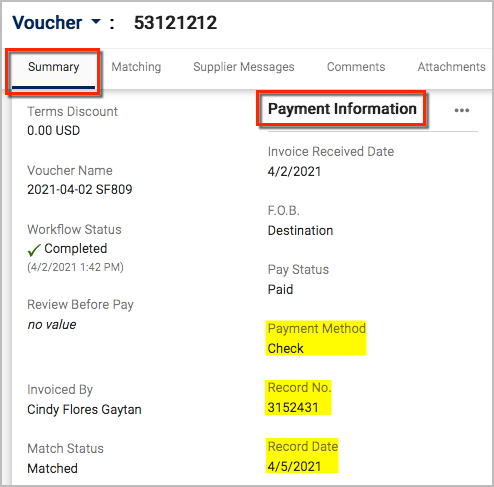
Payment Method: The payment method was chosen by the supplier upon registering as a supplier with UCSF. The payment method may be check, ACH (direct deposit), EFT (Payment Plus), or Wire.
Pay Status: The Pay Status may be Paid, In Process or Payable.
In Process invoices are not yet approved for payment. The approvals workflow appears on the right side of the voucher in BearBuy.
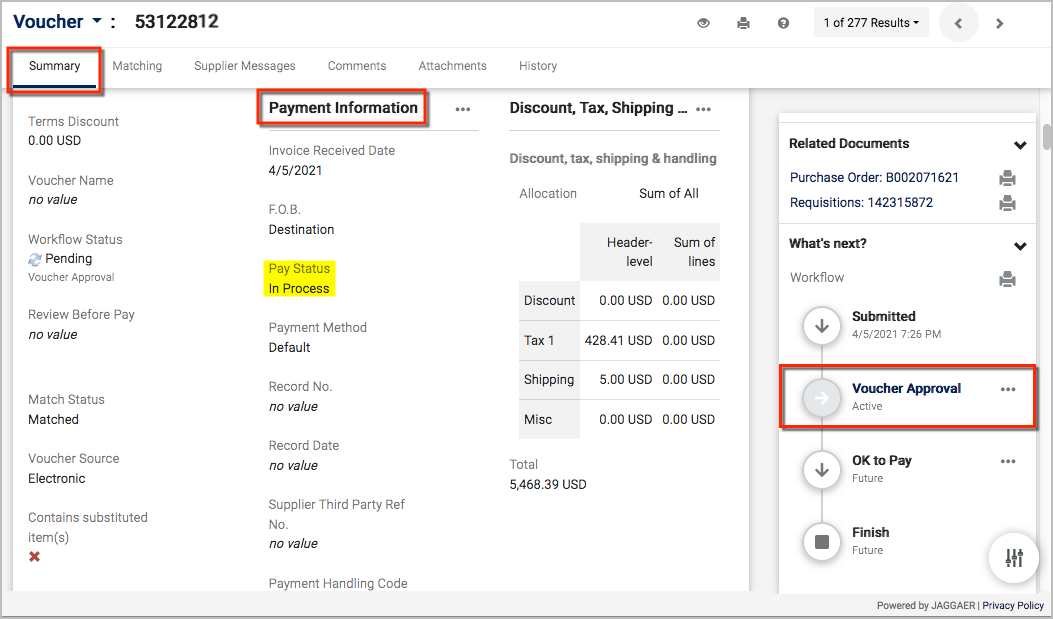
Payable invoices are fully approved and pending payment. The scheduled payment date will appear in MyReports 24 to 72 hours after the invoice is approved in BearBuy.