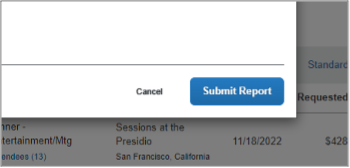Overview
Guidance on reimbursement for morale-building event expenses.
UC Health has an exceptional approval process in place for morale-building events (non-retirement). This process must be followed when submitting an expense report for this type of reimbursement.
Required Forms
The following form must be completed for reimbursements: Pre-Authorization Form for Planning Employee Morale-Building Events & Activities. Once the form is complete, you will add it as an attachment in MyExpense to your expense report before submitting it. Failure to do so will result in your expense report being returned to you.
Missing Receipts
Always ensure that you have your itemized receipts showing that you paid for the expense. If you lose or misplace receipts, you must attach a completed Declaration of Missing Receipt Form to your expense report.
Creating an Expense Report for a Morale-Building Event
The following steps will guide you through the expense report creation process for a morale building event reimbursement.
- Log into MyAccess and select the MyExpense link to open the application. (Note: You may need to click the Manage Favorites button in UCSF MyAccess to view the complete list of applications.)
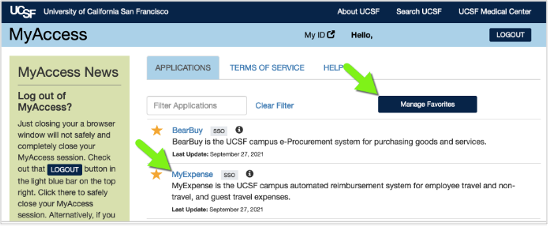
- Click on the Expense link in the navigation bar (may also select + New within the Quick Task Bar followed by Start A Report).
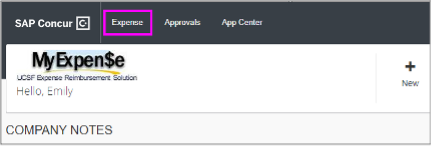
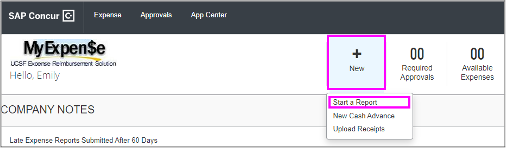
- The Report Header will now display.
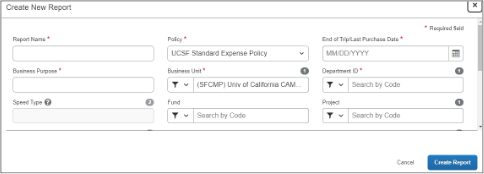
- Create a name for your report in the Report Name field.
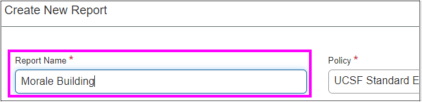
- From the Policy dropdown menu, select UCSF Standard Expense Policy (will be selected by default).
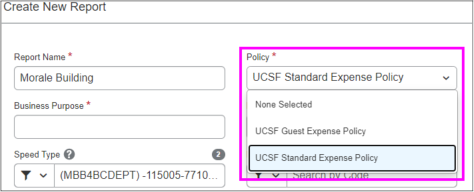
- For the End of Trip/Last Purchase Date input the date of when the expenses were paid.
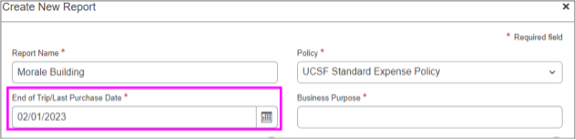
- In the Business Purpose field, provide a detailed business purpose for the expenses.
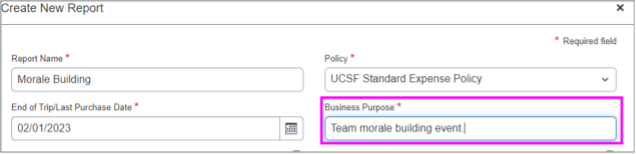
- Select the appropriate Business Unit from the dropdown menu.
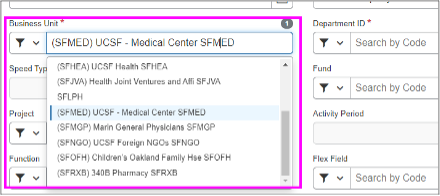
- Select or enter the appropriate cost center in the Department ID field.
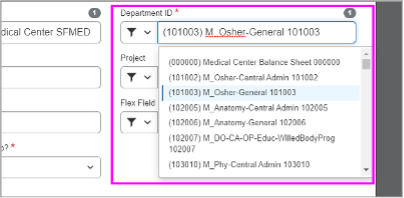
- Enter the appropriate Speed Type (cost center) into the Speed Type.
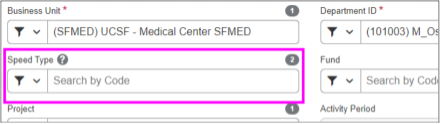
If there is not a Speed Type to use for the expense, complete the fields for Fund, Project, Activity Period, Function, and Flex Field (if applicable).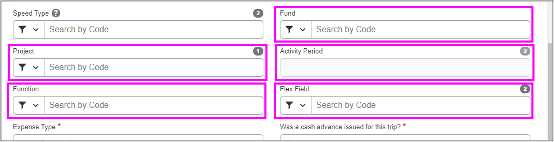
- Select Entertainment/Meeting Expenses from the Expense Type dropdown menu.
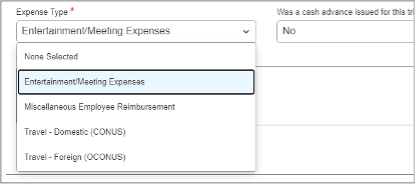
- In the Comment field, enter any additional justification or other information for expense approvers to review if needed.
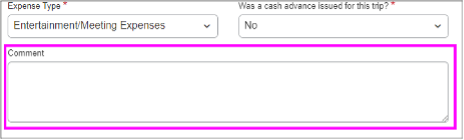
- Click on the Next button to start entering line items for your expense report. .
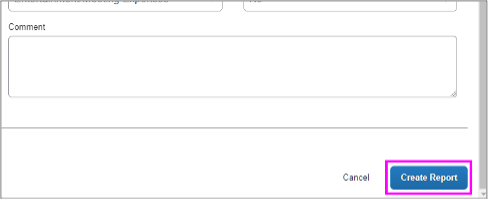
- Click on the Add Expense button.
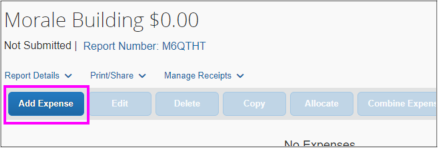
- Scroll to the Entertainment/Meeting Expense section under the Create New Expense Tab.
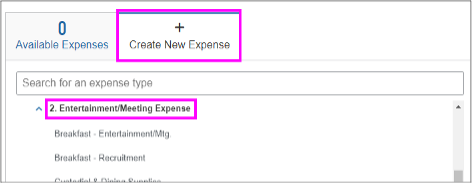
- Select the appropriate type of expense from the list within the Entertainment/Meeting Expense section (use the scroll bar to review all the available options).
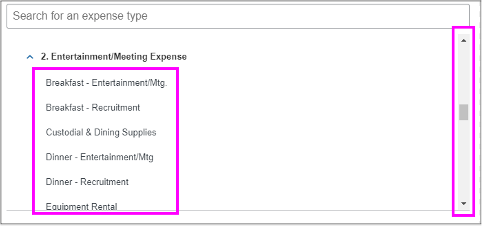
- Complete the required fields marked with a red asterisk.
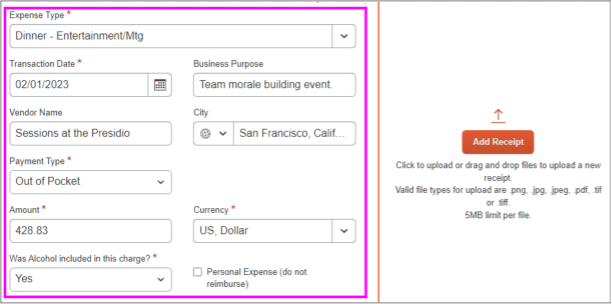
- Check the Checkbox if this is an exceptional expense. (Comment required) option and input a comment regarding the expense.
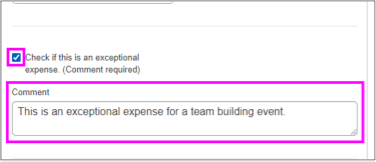
- Click on the Upload Receipt Image tile and attach a receipt that includes both the bill receipt and a signed receipt copy that shows payment method and amount paid.
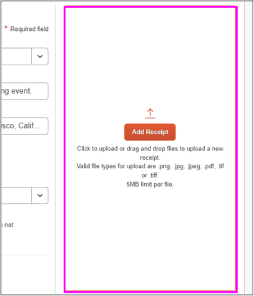
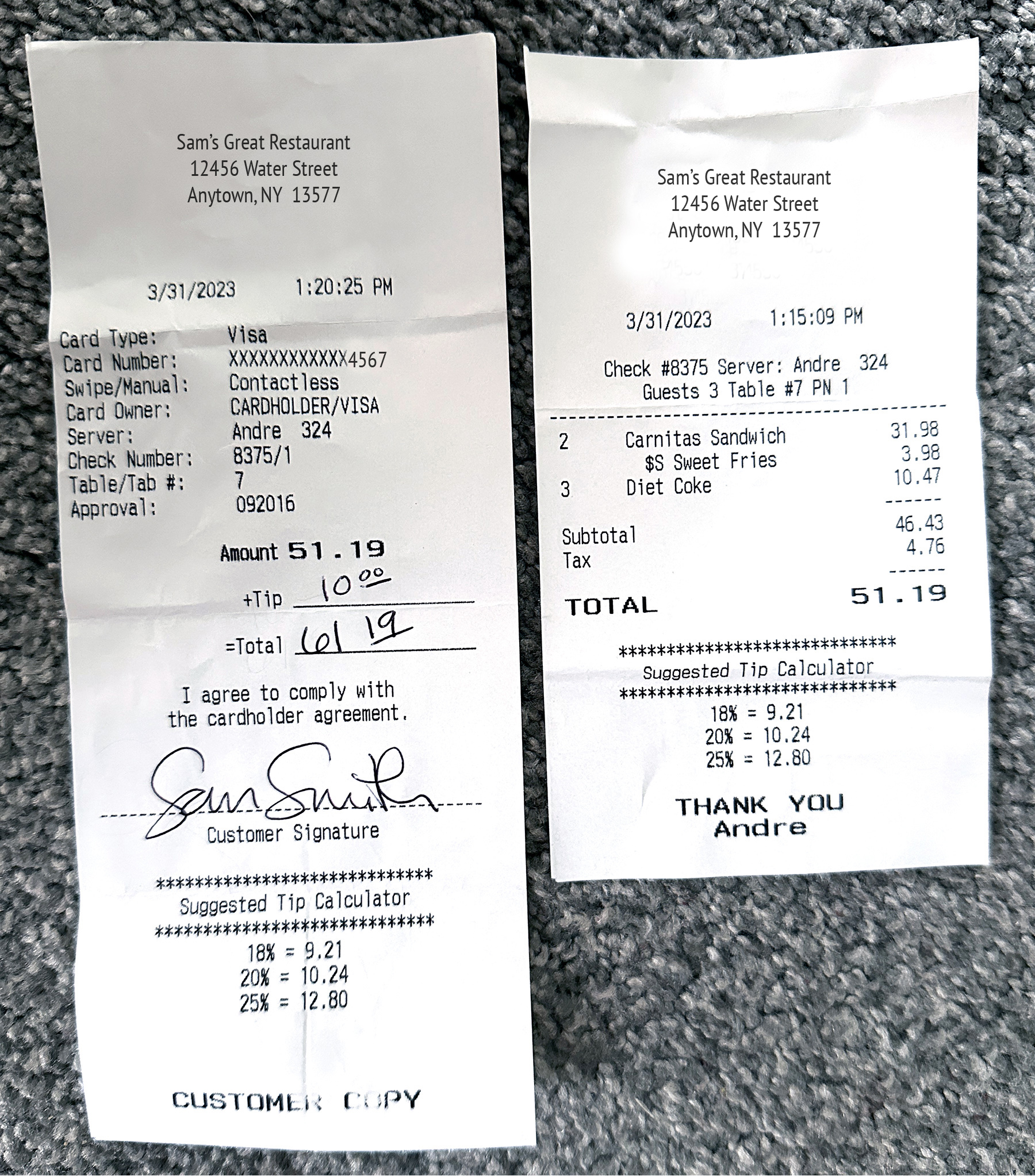
- Click on the Add Receipt button and upload your completed Pre-Authorization Form for Planning Employee Morale-Building Events & Activities.
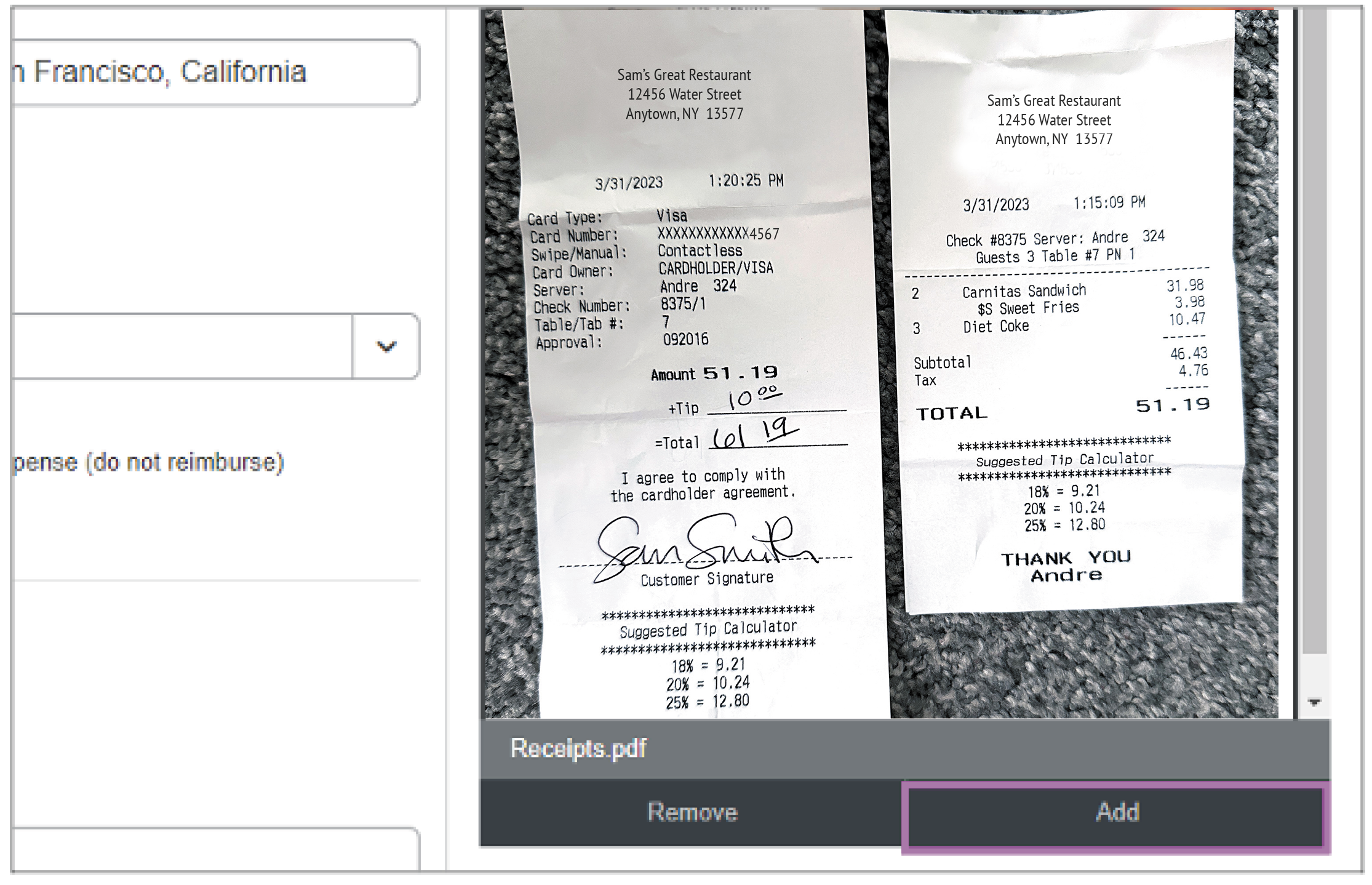
- Click on the Attendees link.
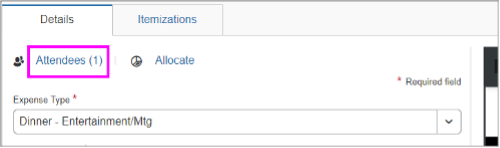
- Click on the Add button and add all the appropriate event attendees.
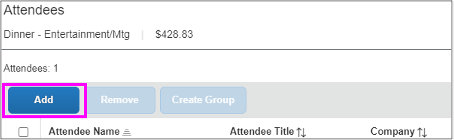
- When done, click on the Save button.
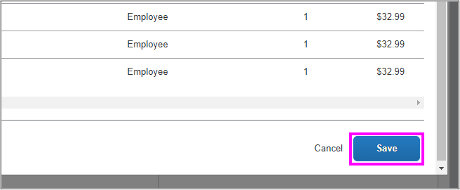
- Click on the Save Expense button.

- Click on the Submit Report button.
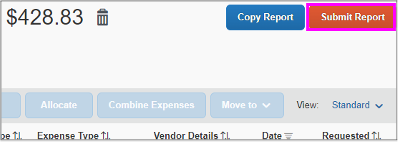
- Click on the Accept & Continue button when finished reading the certification agreement.
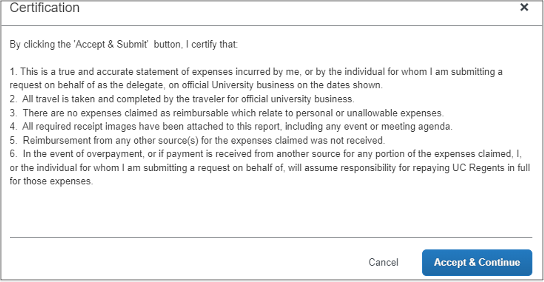
- A Report Totals box will display showing an overview of the reimbursement amounts.
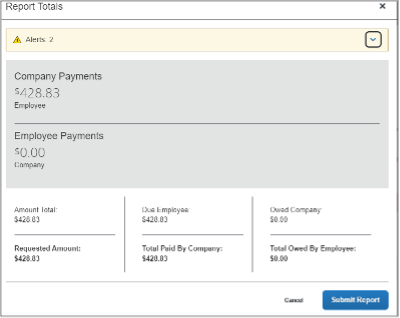
- Confirm everything is accurate and click on the Submit Report button.
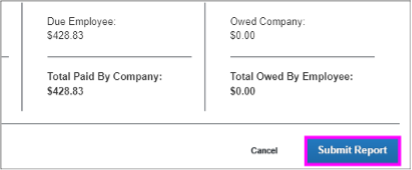
- An Edit Approval Flow window will display.
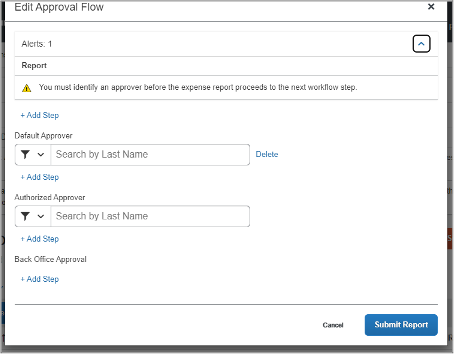
- Select your Default and Authorized Approvers in your department. You can also add any approvals required by Health and/or your department. Check with your management on any additional approvals.
- Click on the +Add Step below your department Authorized Approver.
- Select James Wentz as a User Added Approver.
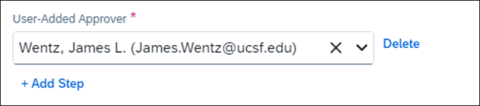
- Click on the Submit Report button when done.