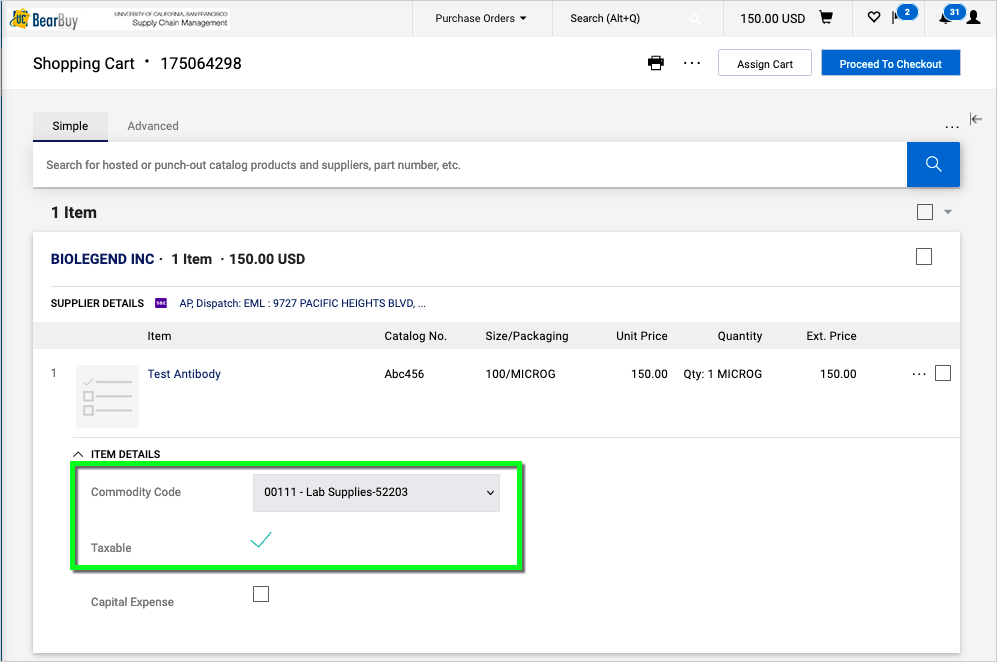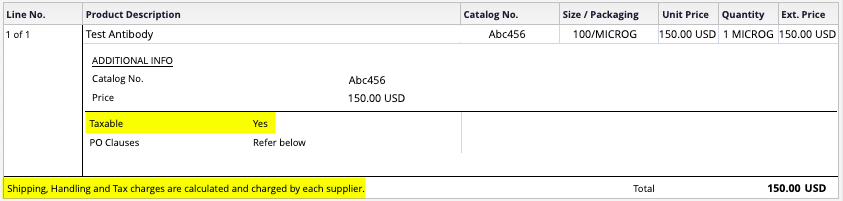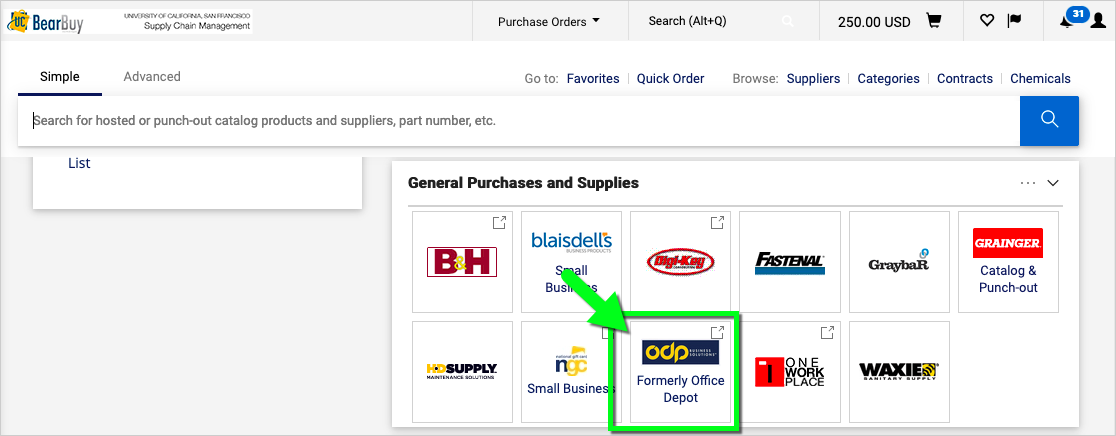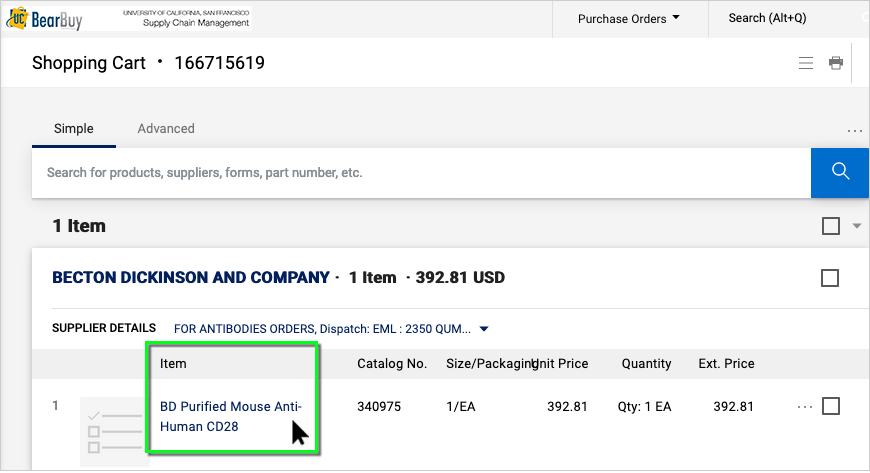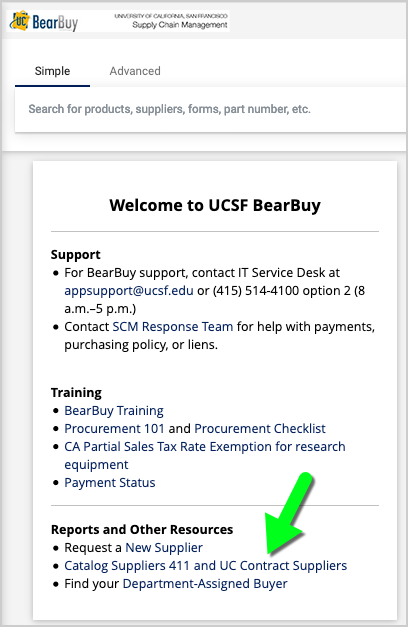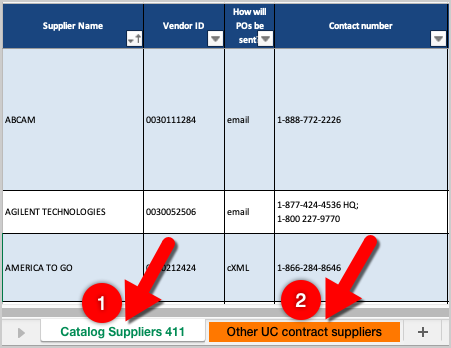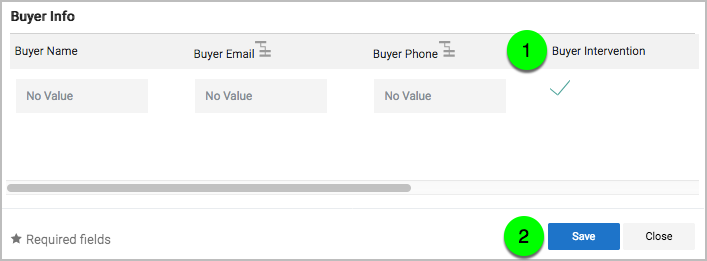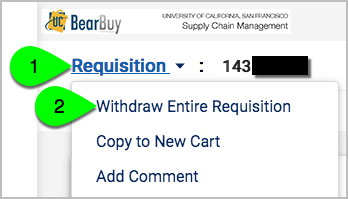Overview
Tips and tricks to navigate processes for BearBuy.
A: The preferred vendor for Prism software is CDW-G (two-license minimum). CDW-G is the preferred vendor because they will accept the standard UC terms and conditions, which GraphPad (Prism OEM) will not.
To request a quote, contact our sales representative, [email protected]. He will publish your quote in the CDW-G punch-out catalog in BearBuy.
For other software guidance, please visit Buying Software and Cloud Computing.
A: Yes. However, please submit only one invoice per cart and enter the invoice number on the Payment Request Form exactly as it appears on your FedEx invoice. Otherwise, FedEx will not be able to apply the payment to your account.
Follow the steps below:
- On the Payment Request Form, select the supplier FEDEX and activity type "Postage/Small Package Courier"
- Enter the invoice number in the "Supplier Inv #" field exactly as it appears on your FedEx invoice
- Amount: Enter only current charges from the invoice (no past due charges)
Click here to view a sample FedEx invoice and Payment Request.
A: Some items are blocked because UCSF has agreements with other vendors. For example, furniture should be ordered from One Workplace and computers and peripherals (monitor, keyboard, mouse) should be ordered from Dell or CDW-G. For software purchases, please visit our website for guidance.
A: Read and follow the Facility Rental Payment Processing Instructions (instructions appear on the left side of the Facility Rental Form, step 4). Invoices attached to the Facility Rental Form will not be reviewed – you must follow the payment processing instructions to initiate the payment process. Suppliers should not submit facility rental invoices through Transcepta.
A: No; please enter only the price of the item.
The Purchase Order (PO) contains this clause, “Shipping, Handling and Tax charges are calculated and charged by each supplier.” This means UCSF will pay sales tax and shipping according to the supplier’s invoice.
The PO will show whether the item was marked as taxable. The item will default to taxable or non-taxable based on the Commodity Code selected on the order form. However, you can edit the tax selection in your shopping cart, if necessary.
Sample Shopping Cart:
Sample PO:
A: Try using Document Search in BearBuy to view orders for similar items. From the left side menu in BearBuy, go to Orders > Search > Purchase Orders > search for keywords: trophy or trophies or plaque. For detailed instructions, visit Document Search training.
Note: If you have the Shopper role in BearBuy, you won't be able to view other people's orders.
A: From the BearBuy homepage, scroll down to the General Purchases and Supplies section. Then click on the ODP Business Solutions logo. The punch-out will open in a new window.
A: If the payment status reads "payable", the voucher completed all workflow and approval steps in BearBuy, and the invoice is ready to pay. The invoice will be paid according to the payment terms (such as Net 30).
- Net 30 – The invoice will be paid 30 days after the Supplier Invoice Date.
- Net 60 – The invoice will be paid 60 days after the Supplier Invoice Date.
- 2% 10, Net 30 – The invoice will be paid within 10 days after the Invoice Received Date (minus 2% early pay discount). If more than 10 days has passed, the invoice will be paid 30 days after the Invoice Received Date (full amount paid).
To find the Scheduled Pay Date, view the voucher in MyReports. The MyReports application is accessible through UCSF MyAccess. In MyReports, go to the Transaction Reports tab > Accounts Payable/Purchase Order Inquiry Report (AP/PO) > enter the Voucher ID > click the Run Report button at the bottom of the screen.
Note: It may take 24-72 hours after the voucher completed workflow in BearBuy before the voucher is viewable in MyReports.
A: Email a request to [email protected].
The request should include:
- Caterer's Business Name
- Contact Name (catering manager or owner)
- Contact Email Address
- Contact Phone Number
We recommend that you reach out to the caterer directly to encourage the caterer to join ATG.
Note: SCM cannot guarantee that all caterers will agree to join ATG or that all caterers will meet the University’s minimum requirements (such as business license, health score, and insurance).
A: Please send your SCM department-assigned buyer a comment through the BearBuy requisition. Remember to add the buyer as a recipient in your comment. You can find the buyer’s name/email by clicking on the Central Buyer link in the workflow on the right side of the requisition. See how to send your buyer a comment here.
A: If the invoice hasn't been paid, open a ticket with SCM Response Team for assistance. Provide the BearBuy voucher number (starts with "5") and the new chartstring(s) and percentages (for split funding).
Note: SCM cannot edit the funding on a paid invoice/voucher. You may be able to complete a cost transfer journal through UCSF Controller’s Office.
If you expect to receive additional invoices on the Purchase Order (PO), please submit a Change Order in BearBuy to request to edit the funding on the PO, as well. These changes will apply to future invoices only.
A: While the BearBuy system allows you to copy an old order to a new shopping cart, it is not recommended for the following reasons:
- Key order details such as the shipping address and accounting codes will copy to your new cart at the line item level and override any information you enter at the header level. Not updating the shipping address and accounting codes for each line item in the new cart may cause your order to be shipped to the wrong address and the invoice being charged to the wrong funds.
- Attachments on the old order, such as the quote, contract, or statement of work (SOW), may copy over to your new order. If you don’t remove each attachment, the supplier will receive these document(s) along with your purchase order (PO).
- Any recent updates to the supplier’s profile such as the supplier’s address or PO dispatch fax/email will not be reflected on your order. Instead, it will list the supplier information on your original order. This means your PO may be sent to an outdated fax/email that the supplier no longer monitors, and the supplier may delay fulfilling your order until you have submitted a new PO with the correct address.
A: If your PO was created using a non-catalog form, you can submit a Change Order Request Form to update the unit price. If your PO was for a catalog supplier, the unit price cannot be changed on the PO. Ask the supplier to honor the pricing on the PO since that was the catalog pricing available at the time the order was placed. Typically, if the supplier has new catalog pricing, they would submit their new pricing to UC and after the pricing is approved, the BearBuy catalog pricing is updated for future orders.
A: In your cart, click on the form's Item description. The form opens in your browser's window. Alternatively, you may right-click on the Item description in your cart and select Open Link in New Tab to open the form in a new browser tab. After editing the form, click Save and then Close (at the top of the form). Finally, you may need to refresh your browser.
A: Read and follow the Facility Rental Payment Processing Instructions (instructions appear on the left side of the Facility Rental Form, step 4). Invoices attached to the Facility Rental Form will not be reviewed – you must follow the payment processing instructions to initiate the payment process. Do not submit facility rental invoices through Transcepta.
A: Yes, please use the Amazon Business punch-out to place your order. Read more about Amazon Business.
A: Submit the Meeting & Entertainment Payment Request form to pay for catering related expenses for an event held off-campus** ONLY IF the vendor does not require a contract.* Typically, you will submit the form after the event; however, you may submit additional request(s) as needed to pay a deposit or other required payments before the event. Please be sure to attach the invoice (and/or vendor memo for a deposit) to your request. The request will be reviewed by Accounts Payable before payment is released to the supplier. For more details, please read the Meeting & Entertainment Payment Request form instructions and FAQs.
*Note: An agreement regarding logistics only (e.g., food, price, attendee count) with no binding contractual language does not require review by your Department-Assigned Buyer and should not be submitted on the Facility Rental form. These simple confirmations do not need to be routed to a Buyer, as long as the confirmation does not include any terms and conditions.
**For on campus catering, please use the America To Go punch-out catalog in BearBuy
A: Submit the Facility Rental form before renting an off-site, non-University of California facility (i.e., conference center, restaurant, multiple hotel guest rooms) ONLY IF the vendor requires a signed contract.* The request/contract must be reviewed for policy compliance and signed by your Department-Assigned Buyer before the event. For more details, please read the Facility Rental form instructions and FAQs. After submitting your order, you must follow these payment instructions to pay any deposit or payment due – invoices attached to the Facility Rental form will not be paid.
*Note: An agreement regarding logistics only (e.g., food, price, attendee count) with no binding contractual language does not require review by your Department-Assigned Buyer and should not be submitted on the Facility Rental form. These simple confirmations do not need to be routed to a Buyer, as long as the confirmation does not include any terms and conditions.
A: When submitting a Change Order to close a PO, you can enter any valid (not expired) funding in the Accounting Codes section of the BearBuy requisition.
The change order will not place a lien on the funds.
A: A link to a spreadsheet of contacts for our catalog suppliers is available in BearBuy under the Welcome message.
When you open the spreadsheet, the first tab lists the BearBuy catalog suppliers (Blaisdell's, Fisher Scientific, CDW-G, Dell, etc.). The second tab lists common service providers, such as AT&T, Verizon, Airgas, FedEx, ReadyRefresh, and Stericycle. The spreadsheet lists general customer service contacts and dedicated sales representatives who can help you open a customer account (if needed).
A: For step-by-step instructions, review the Payment Status training materials on the SCM website. For help, submit a ticket to SCM Response Team.
A: Please contact SCM Response Team for assistance.
A: No, shipping cost and sales tax are not included on the PO. The PO should be created with only the goods and services amount on the PO. The supplier can bill for the cost of the items, shipping and sales tax on their invoices and UCSF will pay for the full invoice amount.
A: No, the supplier will not receive a notification that the voucher (invoice) was rejected. Invoices should only be rejected if the supplier has confirmed that the invoice is void and payment is no longer expected. Be sure to contact the supplier directly to communicate regarding the invoice. If there was a mistake on the invoice, ask the supplier to submit a corrected copy of the invoice with a new invoice number.
A: Follow the guidelines below:
- Correctly mark items as Taxable or Non-taxable. Incorrect selections require manual correction by UCSF Supply Chain Management.
- Do not add a line for Shipping on your PO. Any shipping charges on the invoice will be applied to the standard Shipping line that appears on the BearBuy voucher.
- Order catalog and punch-out items when possible, rather than using forms. The typical invoice for a catalog or punch-out order requires no manual intervention to process.
- Enter the correct product and pricing information on forms. Obtain a quote from the supplier when needed to confirm details or special pricing.
- For Non-Catalog form orders, enter each line item on a separate form. Orders with several different items lumped together on one form will fail to align with the invoice.
- Do not use the Non-Catalog form to order services—please use the Amount-based PO form or Professional/Personal/Consulting Services form. The Non-Catalog form is designed to support invoices for the specific quantity of goods being ordered.
- Do not use the Non-Catalog form as a blanket PO—please use the Amount-based PO form. The Non-Catalog form is designed to support the specific quantity of goods being ordered, not an undetermined number of various goods and/or services.
- Replace your PO or submit a Change Order to increase the PO total when the balance is low. This will help prevent match exceptions caused when the invoice total exceeds the PO total.
- Submit a Change Order to update the Accounting Codes on your PO when the funding or activity period expires. You will not receive an automatic warning when your funding expires—you must monitor your POs and funding sources. Invoices applied to a PO with expired funding cannot be paid until your department provides new funding information to UCSF Supply Chain Management.
A: A voucher should only be rejected if the supplier has confirmed that the invoice is void and payment is no longer expected. It is important to contact the supplier directly and address any pricing or quantity discrepancies. In most cases, suppliers will issue a credit or revise an invoice for any pricing issues.
A: Follow the instructions for your BearBuy role(s):
A: Yes, it is best practice to send a copy of the revised PO to the supplier when the unit price or PO amount changes. On the Change Order Request Form, select “Yes” to the “Send Change to Vendor?” question on the form.
Some suppliers, such as Airgas Dry Ice, require POs to have a sufficient balance to continue fulfilling orders, so it is important to always send suppliers POs when the price or total PO amount changes.
A: When purchase orders (PO) are over-invoiced, each new voucher routes to the Match Exception Handler for approval before they can be paid. When a PO is over-invoiced and additional invoices are expected in the future, the Match Exception Handler should work with the PO Owner and the department Requester to submit a Change Order Request From to increase the PO* amount. POs should always have sufficient balance to cover outstanding orders and invoices.
*Change Order Requests can only be submitted for POs created from BearBuy forms.
A: No; the invoice must be approved by the Match Exception Handler.
Submitting a Change Order to increase the PO total may prevent future match exceptions, but it will not resolve the match exception on the existing voucher. There is no need to wait for a Change Order to be processed before approving the invoice—the Change Order will not resolve the match exception or otherwise impact the voucher.
A: Vouchers should not be rejected to be paid on another PO. It is best practice to approve the voucher for payment and work with the supplier to reference the new PO for future invoices. Rejected invoices are not paid and entering notes on the voucher does not automatically trigger an invoice to be applied to a new PO.
A: Select the Buyer Intervention checkbox to add the Central Buyer approval step to the requisition workflow. This may be necessary when you need Procurement to review a contract or other terms for an Amount-based PO or Non-Catalog form order ≤ $10,000. Adding the Central Buyer approval step enables your Buyer to review/sign the contract before the PO is sent to the supplier.
Orders over $10K and other BearBuy forms will automatically route to a Buyer for approval; you do not need to select the Buyer Intervention checkbox.
How do I select the Buyer Intervention checkbox?
- Add items/forms to your shopping cart and click the Proceed to Checkout button
- Click the pencil icon to edit the General section (within the Summary tab of the requisition)
- In the pop-up window that appears, select the Buyer Intervention checkbox and click the Save button
- Complete the shopping process and submit the order like you normally would
- The Central Buyer is added to the workflow after any required departmental approvals
A: Please ask the supplier to open a ticket with the SCM Response Team.
A: Navigate to the requisition in BearBuy, and click on the word Requisition in the upper left corner. From the submenu, select Withdraw Entire Requisition.
To edit/resubmit the order, click on the word Requisition again and select Copy to New Cart.
Note: The requisition cannot be withdrawn once it’s fully approved. You’ll need to contact the supplier to cancel the order or contact SCM Response Team to cancel a Payment Request or After-the-Fact PO.
A: The PO will be dispatched automatically to the supplier through BearBuy. The PO should not be printed and sent to the supplier outside of BearBuy.
POs are dispatched to suppliers electronically (cXML) or by fax or email depending on the supplier's preference. To see how a PO was sent to the supplier, click on the History tab on the PO.
If the supplier didn't receive your PO, please contact SCM Response Team for assistance.
A: You should not mark the whole PO as taxable. You can create your PO using two lines. One line will be for the repair/maintenance services that are non-taxable. On this line, ensure the Taxable checkbox is unchecked. The second PO line will be for the parts/supplies and the Taxable checkbox needs to be checked. This PO setup will ensure that the appropriate amount of tax is paid, the lien (encumbrance) amount includes tax, and helps prevent invoicing delays.
A: No. The updated funding on the PO will be applied to future invoices only (not to existing vouchers).
If you would like to request to edit the funding on a voucher that hasn't been paid, open a ticket with SCM Response Team for assistance. Provide the BearBuy voucher number (starts with "5") and the new chartstring(s) and percentages (for split funding).
Note: SCM cannot edit the funding on a paid voucher. You may be able to complete a cost transfer journal through UCSF Controller’s Office.
A: BearBuy Match Exception Handlers should follow the guidance below to ensure they have thoroughly reviewed the match exception before approving vouchers.
BearBuy Match Exception Handlers should carefully review and research an invoice to determine whether it should be paid or not. If an invoice should be paid, it can be approved. If it should never be paid, the invoice can be rejected.
Examples of when to approve invoices are:
- The owner of the order in your department agreed to a higher price because the higher price was justified
- The owner of the order in your department added additional items to the order
- Supplier sent acceptable substitute
Examples of when to reject invoices are:
- Supplier submitted a duplicate invoice
- Supplier made a mistake on the invoice (reject and ask the supplier for a corrected invoice to be resubmitted)
The Match Exception Handler must thoroughly research match exceptions before approving or rejecting the invoice. Match Exception Handlers must provide comments on invoices with the financial justification of their decision and attach supplemental documentation when available. Learn more at Match Exception Handler.
A: BearBuy Match Exception Handlers should follow the guidance below to ensure they have thoroughly reviewed the match exception before approving vouchers.
Leave Comments on Vouchers to Justify Financial Decisions
Match Exception Handlers must show their due diligence of ensuring an invoice should be approved to pay by providing comments on vouchers in BearBuy with the financial justification of their decision and by attaching supplemental documentation when available. For instance, if an invoice has a higher dollar amount than originally anticipated due to a product being out of stock and an alternative option being more expensive, the Match Exception Handler must add comments on the voucher in BearBuy explaining this and attach supplemental documentation if available, such as an email thread between the department and supplier to justify the price difference.
Thoroughly Research All Vouchers Before Making Financial Decisions
Match Exception Handlers must apply critical analysis before resolving vouchers with match exceptions to avoid inappropriate use of University funds as well as overpayments. It is your responsibility in partnership with your department’s management team, to ensure due diligence is taken before approving financial transactions.
There are several steps a Match Exception Handler can take to fully research invoices before making any resolution decisions:
- Consult with an individual who placed an order for additional information.
- Consult with a supplier directly for additional information.
- Request the supplier itemize a consolidated amount on an invoice to aid in identifying duplicate transactions.
- Review previous invoices on a purchase order in BearBuy to identify duplicate transactions.