Overview
How and when to use an after-the-fact purchase order (PO).
The After-the-Fact PO form is submitted in BearBuy to request payment of an invoice for goods/services only when a purchase order (PO) was not previously created for the purchase and the transaction doesn’t fit the limited scope of the Payment Request form.
An after-the-fact purchase, called an "unauthorized purchase" per University of California policy Bus 43, is a procurement that has been committed to the vendor without proper authorization. Per University of California policy BUS-43: “An individual who has not been delegated purchasing authority who makes an unauthorized purchase of goods or services shall be responsible for payment of the charges incurred.” Unauthorized purchases are against policy and will be tracked for reporting purposes.
After-the-fact transactions should be submitted in BearBuy with justifications for the purchase, an action plan outlining how this will be avoided in the future, as well as departmental approval signatures.
Instructions
- Note: Please submit only one invoice per cart to ensure proper processing of the payment.
Accessing BearBuy
- Login to your UCSF MyAccess account.
- Click on the BearBuy link to open the application.
- Note: You may need to click the Manage Favorites button in UCSF MyAccess to view the complete list of applications.
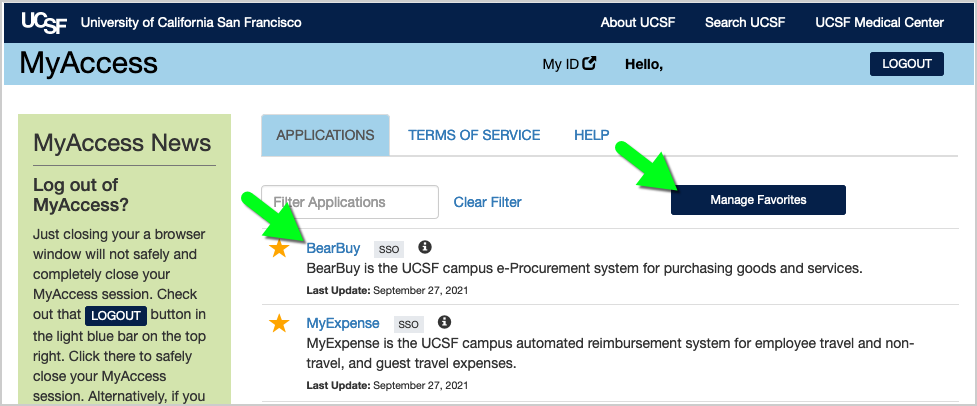
Navigating to the After-the-Fact PO form in BearBuy
- In BearBuy, scroll to the bottom of the homepage to find the After-the-Fact PO form (in the 'Forms for Specific Purchases' section).
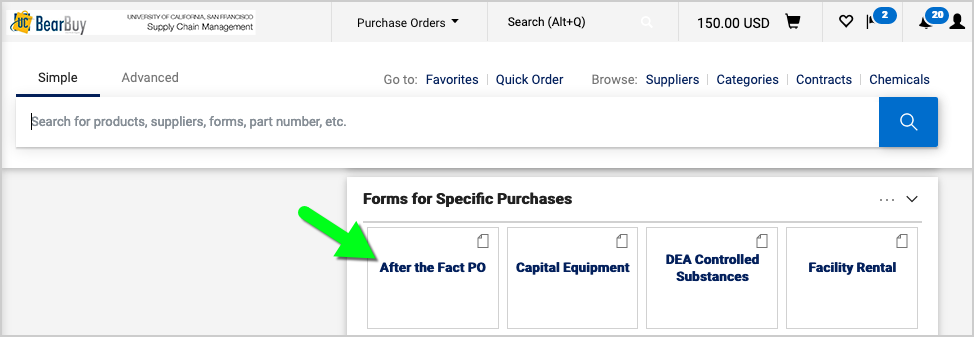
- Click on the form to open it.
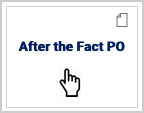
- The form opens in your browser window.
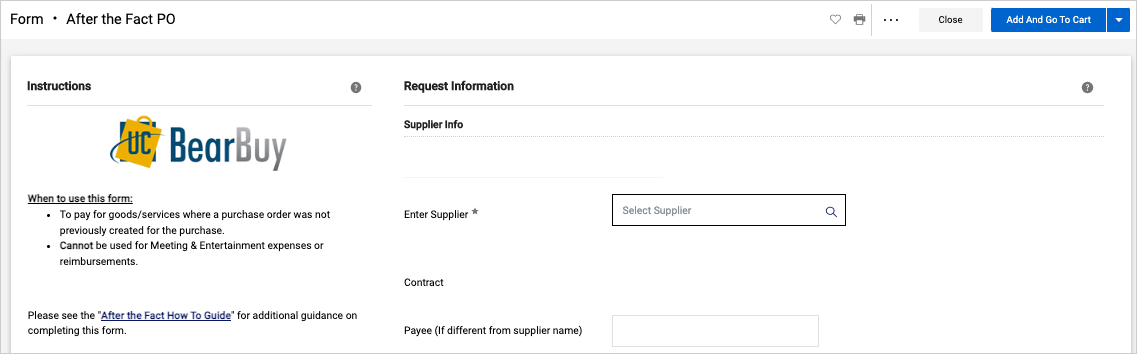
Completing the After-the-Fact PO form
Read the instructions on the left side of the form and enter all required information indicated with an asterisk (*) on the form.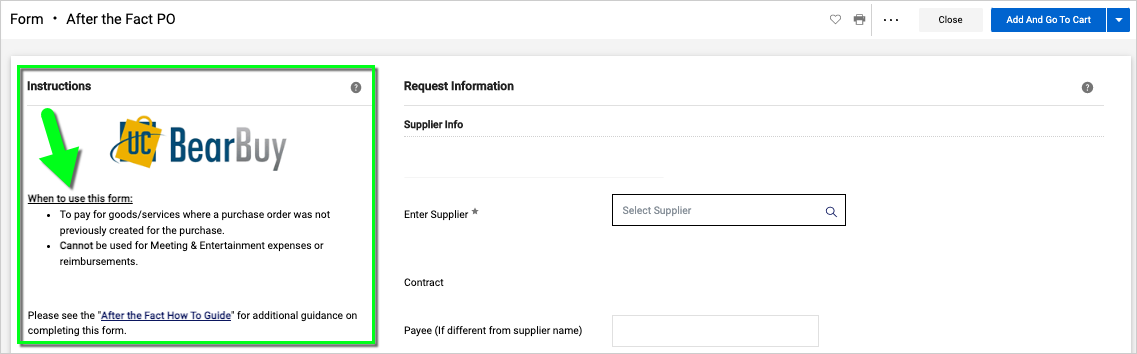
- Supplier: Start typing the supplier's name and select it from the list that appears. If the supplier name doesn't appear, submit the appropriate Supplier Registration form to [email protected] to request to add the supplier to BearBuy. Note: A stop sign next to the supplier name indicates the supplier won't accept a PO. The stop sign must be removed before you can request payment—read the Supplier Registration FAQs for guidance.
- Payee: If the Payee Name is different from the Supplier Name, e.g., alternate name or DBA, enter it here.
- Payment Message: Description of payment to be printed on remittance advice.
- Remit To Address: After you select the Supplier Name on the form, the remittance address (where the check will be mailed) will populate on the form. If you don't see the correct remittance address, submit the supplier's IRS W-9, UCSF Substitute W-9, W-8BEN, W-8BEN-E, or formal notice on company letterhead referencing the new remittance address to [email protected] to add the address to BearBuy.
- Supplier Inv #: Enter the invoice number exactly as it appears on your invoice or document including special characters. Do not include spaces. If there is NO invoice number, enter the account number followed by the year, month, and day. If there is no account number, enter the year, month, and day only (e.g., 20221128).
- Invoice Date: Enter the invoice date exactly as it appears on your invoice or document.
- After The Fact Justification:
- Attach the invoice.
- Attach the After-the-Fact Justification Form, which includes the following information:
- Vendor name and invoice number
- A written justification for why the unauthorized procurement action was taken. What was the emergency?
- A statement regarding whether or not the price is considered reasonable and the basis for making that determination. Documentation may be required.
- An explanation of the action taken to preclude any future unauthorized purchases.
- The Justification form is to be signed by the Director, Principal Investigator, Department Chair or Head (not the requisition Shopper or Requester).
- Note: Associate and Departmental Buyers shall be responsible for submitting completed After the Fact Justification Forms for their respective departments at requisition submission. Doing so will avoid unnecessary delays.
- Conflict of Interest: Select the radio button to agree to the statement; otherwise, contact your Department-Assigned Buyer prior to submitting the form if you believe the purchase may involve a conflict of interest.
- Price Reasonableness & Source Selection: Only complete this section for federally funded purchases ≥ $10,000 (including tax and shipping) and/or non‐federally funded purchases ≥ $100,000 (excluding tax, but including shipping). For orders > $100,000, please contact your Department-Assigned Buyer prior to submitting the form. If selecting Non-Formal Quotes, attach three (3) qualifying competitive quotes to the Attachments section at the bottom of the form. For details, read the Price Reasonableness and Source Selection FAQs.
- Goods or Services Purchased After The Fact: Enter a Description of the item or service purchased and the Unit Price and Quantity purchased. If multiple goods or services were purchased, please use the second Description, Unit Price, and Quantity box to specify additional goods/services. Each good/service will create a separate line item in your cart. Additional After the Fact PO forms may be added to your cart to specify additional goods/service lines. Please separate taxable and non-taxable items into different lines.
- HIPAA: Select "HIPAA" only if the supplier has access to Protected Health Information (PHI). Otherwise, select "No."
- FWFW: Select "FWFW" only if the supplier provided services at a location owned or leased by UC. Otherwise, select "No."
- Covered Services: Select "CS" only if the services you are procuring are covered services. Otherwise, select "No."
- Commodity Code: Select a Commodity Code from the dropdown list on the form.
- Note: Due to the transaction not being done initially according to UCSF policy and procedures, additional documents may be required before being released for processing to complete the file and mitigate risk to the University, including a Certificate of Insurance, W-9, Conflict of Interest statement, Pre-Hire Worksheet, Appendix DS, etc.
- When finished, select the Add And Go To Cart button located at the top of the form (or select "Add to new Cart" from the dropdown).
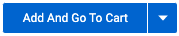
Submitting the After-the-Fact PO form in BearBuy
- After adding the form to your cart, select the Taxable checkbox next to any line items that are taxable.
- You may add more than one After The Fact PO form to your cart if needed to list each line item on the invoice; however, the entire cart should relate to a single invoice.
- Assign the cart to your department’s Requester to complete the checkout process and submit the request.
- After the request is submitted, it will route to your department’s Requisition Approver for approval (regardless of dollar amount) and may require approval from your Department-Assigned Buyer (for transactions > $10,000).
- Once the requisition is fully approved, a purchase order (PO) and voucher will be generated in BearBuy for internal UCSF use only. The PO will not be sent to the supplier. Do not give the PO Number to the supplier; do not submit the invoice through Transcepta.
- The voucher will route to UCSF Accounts Payable for review/approval, and then it will route to your department's Voucher Approver (regardless of dollar amount).
- Payment will be issued directly to the supplier.
Frequently Asked Questions
Q: How do I view the payment status of the voucher?
A: Please refer to the Payment Status training webpage.
Q: How do I request rush processing of my request?
- First, complete the After-the-Fact PO form in BearBuy and assign the cart to your department's Requester.
- Then, review the workflow on the requisition in BearBuy to ensure the request is approved by your department's approver(s).
- Finally, open a ticket with SCM Response Team to request rush processing of the voucher.
Q: Can I attach more than one invoice to the After-the-Fact PO form?
A: No, please submit only one invoice per cart to ensure proper processing of each payment.
Q: Can I add more than one After-the-Fact PO form to my cart?
A: Yes, you may add more than one After The Fact PO form to your cart if needed to list each line item on the invoice; however, the entire cart should relate to a single invoice.
Q: Can I submit a Change Order to edit an After-the-Fact PO?
A: No; however, you may be able to contact SCM Response Team to cancel the voucher before the invoice is paid. Then, you may submit a Change Order to close the PO and remove the lien.
