Overview
Guidance on when and how to use a non-catalog form to make purchases.
When to Use a Non-Catalog Form
The Non-Catalog form can be used to order items that aren't available in a BearBuy catalog or punch-out.
Forms allow you the flexibility to order items from the supplier of your choice, rather than being limited to only UC agreement suppliers. To request to add a new supplier to BearBuy, read the Supplier Registration FAQs.
Note: You may be able to find product and pricing information on the supplier's website, but you may need to obtain a quote from the supplier before submitting your order in BearBuy.
Examples of Goods Commonly Ordered on the Non-Catalog Form:
- Dental Kits
- Lab Supplies
- Office Supplies
- Orthopedic Supplies
- Radioactive Goods/Chemicals
- Uniforms
- EndNote, VMWare, Red Hat software
- Single-user desktop software (non-cloud, not available from SHI)
Don't use the Non-Catalog Form to order the following:
- Capital Equipment (>$5,000)
- DEA Controlled Substances
- Cloud-based Software
- Services, i.e., cell phone/phone lines, gas deliveries, lab tests/diagnostics, laundry services, independent contractors, consultants, translators, etc.
Items typically ordered through a BearBuy Punch-out:
- Computers and Peripherals - order through Dell or CDW-G (for Apple products)
- Furniture - order through One Workplace
- Gift Cards - order through Amazon Business (or with P-Card)
- Software - order through SHI
Non-Catalog Form Instructions
Accessing BearBuy
- Login to your UCSF MyAccess account.
- Click on the BearBuy link to open the application.
- Note: You may need to click the Manage Favorites button in UCSF MyAccess to view the complete list of applications.
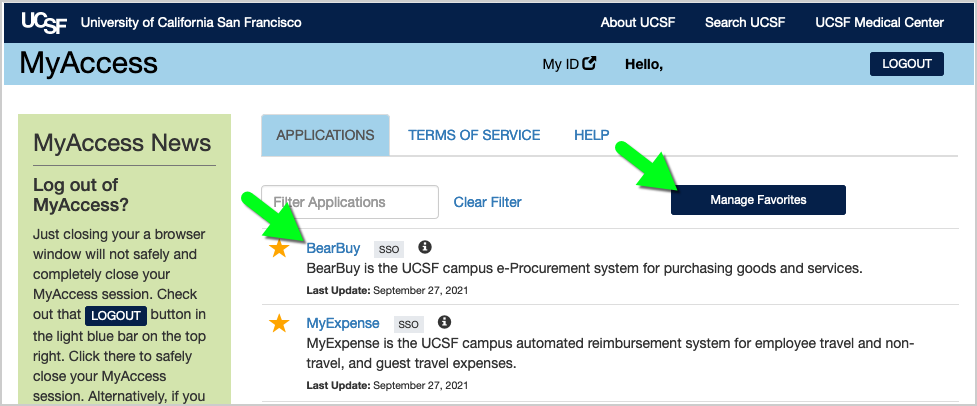
Navigating to the Non-Catalog Form in BearBuy
- In BearBuy, scroll to the bottom of the homepage to find the Non-Catalog form (in the Frequently Used Forms section).
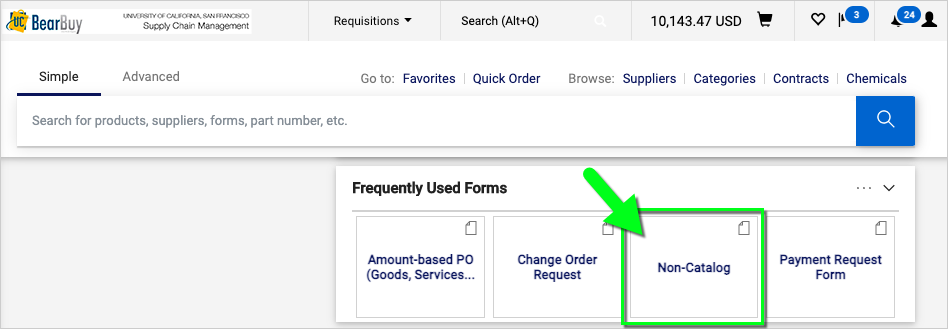
- Click on the form to open it.
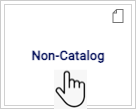
- The form opens in your browser window.
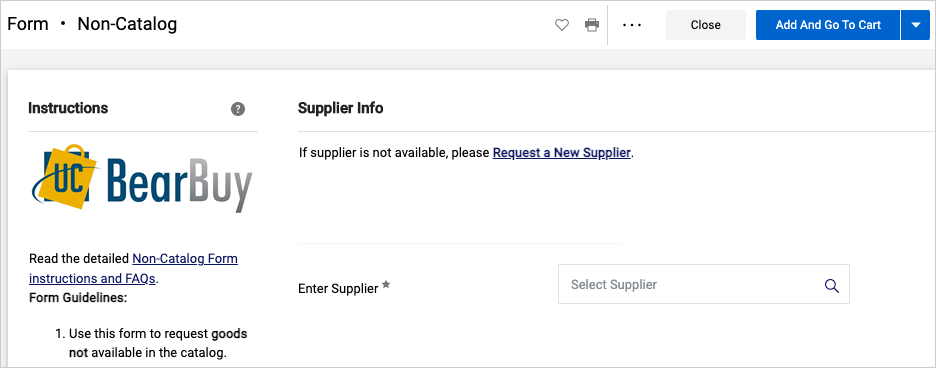
Completing the Non-Catalog Form. Read the instructions on the left side of the form and enter all required information indicated with an asterisk (*) on the form.
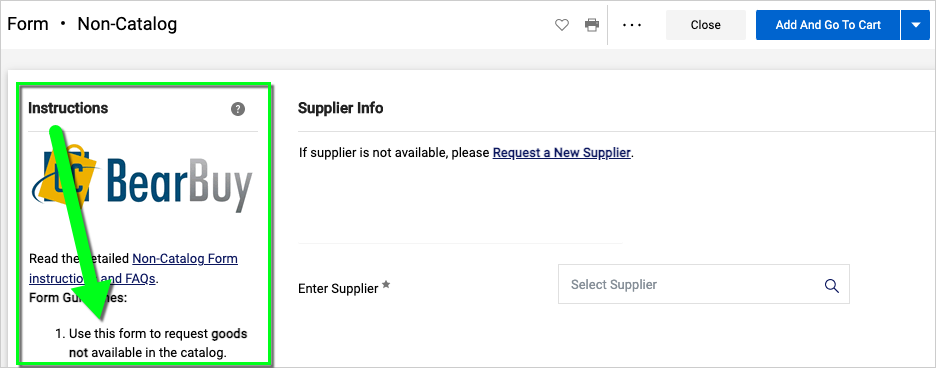
- Supplier: Start typing the supplier name and select it from the list that appears. Otherwise, submit the appropriate Supplier Registration form to [email protected] to request to add the new supplier to BearBuy.
- Fulfillment Address: This is the supplier's address where the order will be fulfilled. You may be able to select a different address if the pencil icon appears. To add or update an address, email [email protected] for assistance.
- Product Information: Enter the Product Description, Catalog Number (if applicable), Price, Quantity, and "Quantity per Unit of Measure" (enter 1 EACH if not applicable).
- Commodity Code: Select a Commodity Code from the dropdown list on the form.
- Manufacturer Name and Manufacturer Part Number: Enter this information, if known.
- Health and Safety: Select any relevant flags, such as Radioactive.
- Capital Expense: If ordering capital equipment, stop! Do not submit the Non-Catalog Form, please submit your order using the Capital Equipment form instead.
- Restricted Purchase Type: Select any that apply, such as "Foreign Order/Firearm/Precious Metal" or "Pharmaceutical (NOT Controlled Substance)."
- HIPAA: Select "Yes" only if the supplier will have access to Protected Health Information (PHI). Otherwise, select "No."
- Conflict of Interest: Select the radio button to agree to the statement; otherwise, contact your Department-Assigned Buyer prior to submitting the form if you believe the purchase may involve a conflict of interest.
- Price Reasonableness & Source Selection: Only complete this section for federally funded purchases ≥ $50,000 (including tax and shipping) and/or non‐federally funded purchases ≥ $100,000 (excluding tax, but including shipping). For orders > $100,000, please contact your Department-Assigned Buyer prior to submitting the form. If selecting Non-Formal Quotes, attach three (3) qualifying competitive quotes to the Attachments section at the bottom of the form. For details, read the Price Reasonableness and Source Selection FAQs.
- Attachments: Attach any relevant supporting documentation, such as the vendor's quote. Note: External Attachments will be sent to the supplier along with the purchase order (PO). If a document is intended for internal and external viewing, please only attach the document once to your order as an External Attachment.
- When finished, select the Add And Go To Cart button located at the top of the form (or select "Add to new Cart" from the dropdown). Note: To add multiple forms to your cart, select "Add To Cart and Return" from the dropdown.
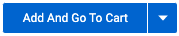
Submitting the Non-Catalog Form in BearBuy
- When you are finished adding the form(s) to your cart, assign the cart to your department’s Requester to complete the checkout process and submit the requisition.
- After the requisition is submitted, it may route to your department’s Requisition Approver for approval (typically, for orders > $500).
- Finally, the requisition may route to your Supply Chain Management (SCM) Department-Assigned Buyer to review/approve (typically, orders > $10,000 or HIPAA).
- Once the requisition is fully approved, a purchase order (PO) and any External Attachments will be sent to the supplier.
Frequently Asked Questions
Q: Can I add more than one Non-Catalog form to my cart?
A: Yes, you may add as many forms as needed to list each line item.
Q: How do I view the status of my order in BearBuy?
A: See our guide to checking purchase/invoice status.
Once the purchase order (PO) is dispatched to the supplier from BearBuy, you will need to contact the supplier for order status, tracking, or to cancel the order.
Q: Can I edit a purchase order (PO)?
A: Yes, you may be able to request to edit the PO by submitting a Change Order in BearBuy. However, any changes to the order (change quantity, cancel an item, etc.) should be communicated outside of BearBuy directly with the supplier *before* submitting the Change Order to ensure the supplier will accept a revised PO.
